Did you know that, since 2010, we’ve seen three significant upgrades in computer processors?
We went from dual-core to quad-core and now to even octa-core processors. The same goes for RAM. Just a while back, it was quite common for laptops to come equipped with 2-4GB RAM. Today, if it doesn’t have at least 16 gigs, is it even a computer? And finally, remember hard drives (HDD) – the boxes with spinning discs inside?
The point I’m trying to make is, we’re at a point where our gadgets are becoming old fast. And we have no choice but to get better machines.
And what becomes of the old ones? Either they sit in the corner gathering dust, or we simply throw them away.
Statistics say that, globally, we generate about 50 million tons of e-waste every year. This is equivalent to throwing out 1000 laptops every single second. And you can only guess what kind of damage this does to our environment.
So, if you’re like me – someone who isn’t super thrilled about joining this massive e-waste party – then this post is tailor-made for you. Let’s explore some of the ways you can steer clear of adding to this mammoth heap.
What is E-Waste?
Electronic waste, or e-waste, is a mounting environmental challenge as our reliance on electronic devices intensifies.
When we throw out gadgets, even if we have them processed at a proper e-waste facility, they end up in places where they can harm people and the environment.

You can learn more about this in my post, “E-Waste—A Growing Threat: What’s your role?“
Now, when it comes specifically to your old laptop, there are more thoughtful approaches you can take. So, rather than contributing to the mounting e-waste problem, consider these alternative solutions.
Convert It Into A Game Server
If your old laptop still works, you can convert it into a server for online gaming. Converting your old laptop into a gaming server may sound complex, but it’s super simple.
Note: This only works if your old machine has adequate specifications. You should have at least a dual-core processor, ideally with a clock speed of 2.5 GHz or more, 8 GB RAM, a dedicated GPU, and a cooling system. If your old laptop doesn’t fit these minimum thresholds, try the other options in this article.

So, assuming your laptop can handle being a gaming server, here’s what you need to do to convert it.
- Power up your old laptop and connect it to the internet as you normally would.
- Get the Right Software. Choose gaming server software that aligns with your preferred games. Popular options include Minecraft Server, SteamCMD for Steam games, or dedicated software provided by specific game developers.
- Configure the Software: Open the gaming software and customize the settings. Follow the below instructions.
Port Forwarding (Let Others In):
- Access your router settings using a web browser.
- Log in using your router’s credentials. (If you haven’t changed the credentials, try admin for both username and password.)
- Find the “Port Forwarding” or “Virtual Server” section.
- Create a new port forwarding rule. Specify the service (game) you’re hosting, the port numbers (usually provided by the game or server software), and the local IP address of your old laptop.
- Save changes.
Assign a Fixed Address (Static IP):
- On your old laptop, open network settings.
- Navigate to “Change adapter options” and right-click your active connection.
- Select “Properties” and click on “Internet Protocol Version 4 (TCP/IPv4).”
- Choose the option to “Use the following IP address.” Enter an IP address (e.g., 192.168.1.100), subnet mask (usually 255.255.255.0), and default gateway (your router’s IP address).
- If you’re feeling extra tech-savvy, you can enter DNS server addresses. Otherwise, you can usually leave these blank or set them to obtain automatically.
- Click “OK” to save changes and close the windows.
- Restart your laptop.
Test Locally
Before inviting friends, test your setup by playing a game locally on your new laptop or desktop. And if everything seems fine, provide your friends with your external IP address for them to join.
Turn It Into a NAS Home Server
NAS or Network-Attached Storage device is a server that you can use for your small business or even your home. It will act as an accessible storage for all the devices in the network, or even for devices outside of the network, through the internet.
Setting up NAS usually costs hundreds of dollars. But if you have an old PC with good storage, you can cut that cost to zero.

You can simply get open-source software like TrueNAS Core, Rockstor, FileCloud, and XigmaNAS, and they will put your old PC into the center of its own version of the cloud.
Check out this article by history-computer.com for step-by-step instructions.
Use It As A Streaming Device
Turn your old laptop into a nifty streaming device for your TV using just an HDMI cable. Connect your laptop to the TV’s HDMI port, and voila! Your laptop now effortlessly streams digital content directly onto the big screen, even handling websites that might stump other streaming devices like Roku.

It’s a hassle-free DIY solution, giving your aging laptop a new lease on life as an entertainment powerhouse.
Create A Wi-Fi Hotspot
You can give your old laptop a new role by turning it into a Wi-Fi hotspot. This trick comes in handy, especially if there are spots in your home where your router’s Wi-Fi signal struggles to reach.
How to Turn Your PC into a Hotspot
Access Mobile Hotspot Settings: Go to the Start Menu and select Settings > Network & Internet > Mobile hotspot.
Choose Internet Connection: In the main pane, select your preferred connection (usually WiFi for laptops). Note: Desktop PCs without Wi-Fi won’t have the Mobile Hotspot option.
Configure Hotspot Details: Click the Edit button to set a new network name (SSID) and password. This creates a virtual connection for other devices to join.
Activate Hotspot: Turn on “Share my Internet connection with other devices” at the top of Mobile Hotspot settings.
Connect Devices: Use your phone, tablet, or other devices to connect to the newly created network. Locate the network, enter the password, and enjoy online access.
Troubleshooting Tips: Some users face Wi-Fi activation issues. If encountered, try turning off Bluetooth or search online for model-specific solutions.
For Windows 7 or 8: Use software like Virtual Router Manager for a straightforward setup. Enter a Network Name (SSID) and password, choose the connection, and start the virtual router.
And voila. Your old PC is now a WiFi hotspot.
How to Turn Your Mac into a Hotspot
Decide on Connection Method: Choose how you want to share your Mac’s internet (Wi-Fi, Bluetooth, USB, or Ethernet). Note: If connected to the internet via Wi-Fi, the hotspot can’t connect to devices using Wi-Fi.
Access Sharing Settings: Go to Apple menu > System Settings > General. Choose the Sharing pane.
Configure Internet Sharing: Locate Internet Sharing in the Sharing pane. Click on the information icon next to Internet Sharing and choose an option (e.g., Ethernet Adapter). Press Done.
Activate Hotspot: Go back to the Internet Sharing pane and switch it on. Confirm the action. Quit System Settings.
Connect Devices: On the device you want to connect, go to Wi-Fi settings and choose the network name you created. Enter the password.
Turn it Into a Chromebook
If you mainly use your laptop for web browsing and cloud-based tasks, you can convert it into a super lightweight Chromebook. Chromebooks have a straightforward system without the hassles of constant updates and complex management.
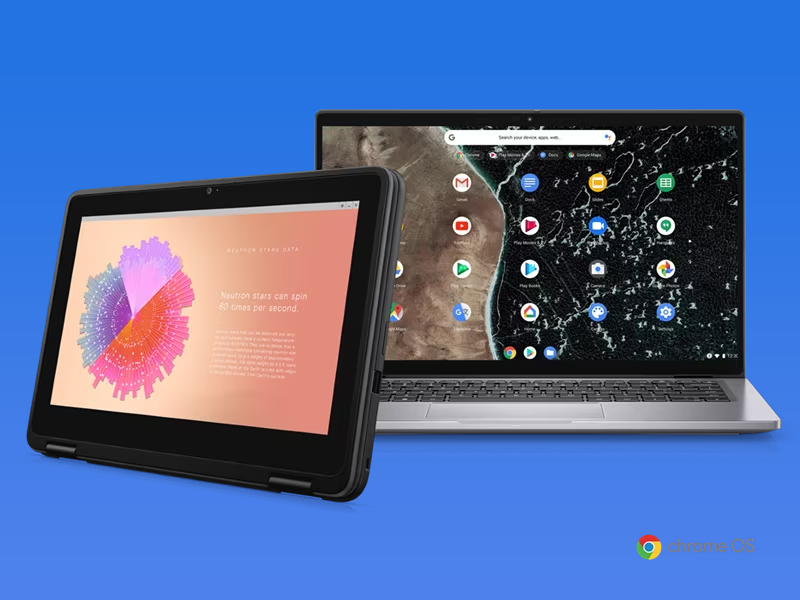
Download ChromeOS here: https://chromeenterprise.google/os/chromeosflex/
And follow Google’s ChromeOS installation guide.
Final Thoughts
In a world where our gadgets go obsolete faster than a snowflake in the sun, it’s easy to succumb to the temptation of tossing out the old and embracing the shiny new. Yet, as you saw in this article, nestled within your aging laptop lies untapped potential; a chance to defy the tide of electronic waste engulfing our planet.
50 million tons of e-waste, and 1000 laptops hitting landfill every single second – these are not just a statistic but a stark reality. But you can help reduce that.
By simply repurposing your old gadget, you contribute to a transformation toward a more sustainable tech landscape. It’s not just about salvaging your laptop; it’s about salvaging our planet.
So, before you bid farewell to that faithful electronic companion, consider these myriad possibilities.








